PDF 문서에 목차를 만들 경우 하이퍼링크를 달아주면 사용하기 더욱 편리해집니다. 목차에서 클릭만으로도 본문 내 페이지로 편리하게 이동이 가능한 것입니다. 그럼 PDF 파일에 어떻게 하이퍼링크를 쉽게 달 수 있는지 함께 알아보겠습니다.
하이퍼링크란?
하이퍼링크란 단어나 그림에 링크를 달아 문서 내부나 외부로 이동하는 것을 뜻합니다. 하이퍼 링크를 달아 놓은 부분을 클릭하면 지정된 위치로 이동합니다.
ezpdf 다운로드
저는 ezpdf 프로그램을 사용하여 하이퍼링크를 달 겁니다. 프로그램을 설치해두면 이후에도 pdf 파일 변환하거나 편집 시 편리하니 다운로드 후 설치해 두세요. ezpdf는 개인용 프로그램을 무료로 제공 중입니다.
PDF 문서에 하이퍼 링크 다는 방법
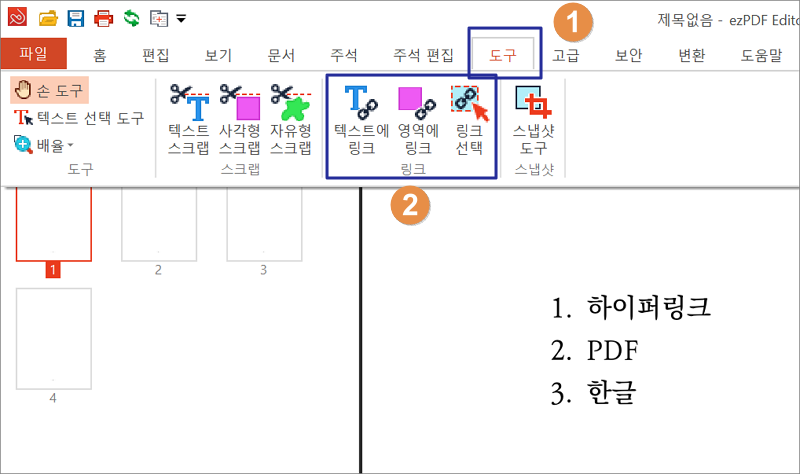
ezpdf 프로그램을 실행합니다. 파일 메뉴의 열기 버튼을 통해 문서를 불러옵니다. 굳이 PDF 파일이 아니어도 괜찮습니다. ezpdf는 파일을 불러오는 것만으로도 PDF로 변환할 수 있습니다. 저는 예시를 통해 3가지 단어에 하이퍼 링크를 달아보려 합니다. 하이퍼 링크를 다는 방법엔 두 가지가 있는데요. 하나는 글자에 하이퍼링크를 다는 방법. 다른 하나는 영역을 지정해서 하이퍼링크를 다는 것입니다.
텍스트에 링크
도구 메뉴를 클릭한 후 텍스트에 링크를 선택합니다. 마우스로 하이퍼 링크를 걸고 싶은 단어를 드래그합니다. 예시를 들어 볼게요. 2.PDF 단어를 클릭하면 5페이지로 바로 이동하게 설정하고 싶다고 가정합니다. 그렇다면 일단 2.PDF 단어를 마우스로 드래그해 선택합니다.
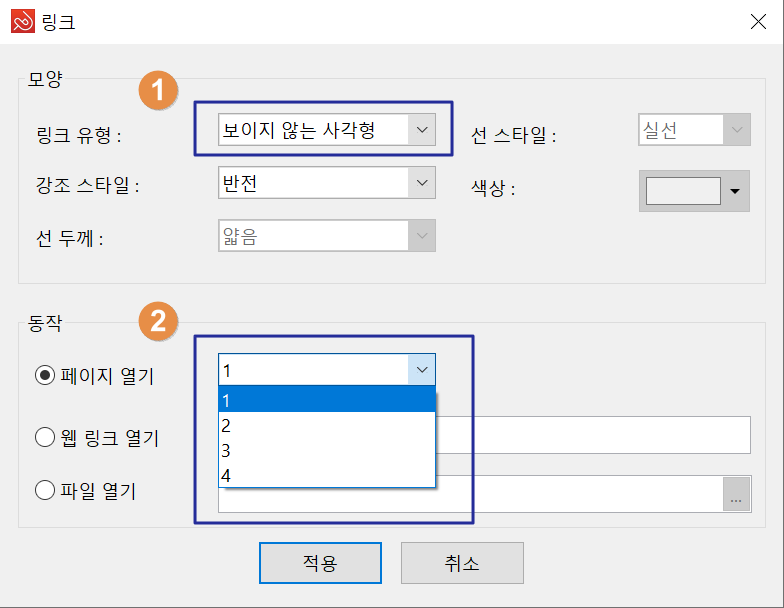
다음과 같은 창이 나오면 링크유형을 선택하세요. 보이지 않는 사각형을 선택하면 하이퍼링크 걸린 것이 보이지 않습니다. 보이는 사각형을 선택한 경우엔 글자 주위에 네모난 테두리가 생깁니다. 저는 보이지 않는 사각형을 선택하는 것이 디자인적으로 더 깔끔해 보이더라고요. 다음엔 링크 클릭 시 이동하고 싶은 페이지를 선택하면 됩니다. 아까 우리는 5페이지로 이동하기로 결정했으니 5페이지를 선택하면 됩니다. 그다음에 적용버튼을 누르면 하이퍼 링크가 걸린 겁니다. 이제 2.PDF 단어를 클릭하면 5페이지로 순식간에 이동합니다.
영역에 링크
도구 메뉴에서 영역에 링크를 선택합니다. 이 기능은 마우스로 원하는 영역을 드래그해서 지정한 후 그곳을 터치하거나 클릭하면 하이퍼링크로 이동하는 기능입니다. 글자가 아닌 사진에 하이퍼링크를 걸고 싶은 경우 유용하겠죠?

마우스를 드래그해서 원하는 만큼 영역을 지정합니다. 아까와 같은 화면이 나오는데요. 역시 하이퍼링크가 걸린 것을 실선이나 색으로 표시할 수도 있고 하지 않을 수도 있습니다. 아까와 같이 영역을 누르면 이동시킬 페이지를 지정합니다.
하이퍼링크 수정 방법
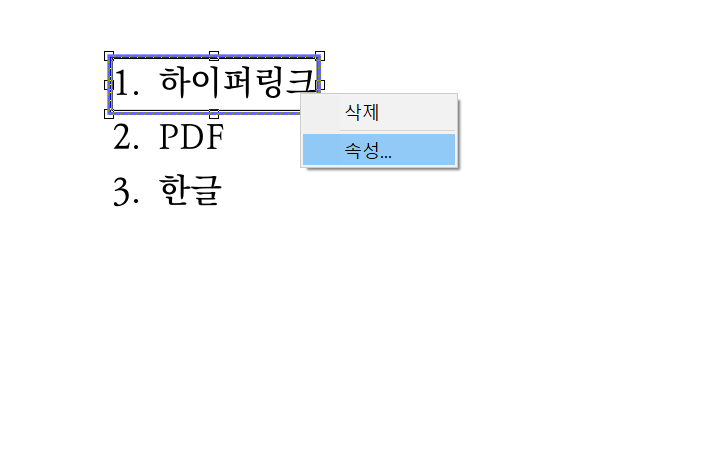
도구의 링크 선택 메뉴를 클릭하고 하이퍼링크가 걸린 곳을 오른쪽 클릭하면 삭제와 속성이라는 메뉴가 보입니다. 삭제를 누르면 걸린 하이퍼링크가 지워집니다. 수정을 누르면 이미 만든 하이퍼링크의 세부사항을 수정할 수 있습니다.




댓글